Playout
Playout is the Reality Hub module where you can distribute and transmit your graphics by creating rundowns and playing your Form templates.
You can either manually input information into your Playout Form Templates or import data from external sources.
Interface
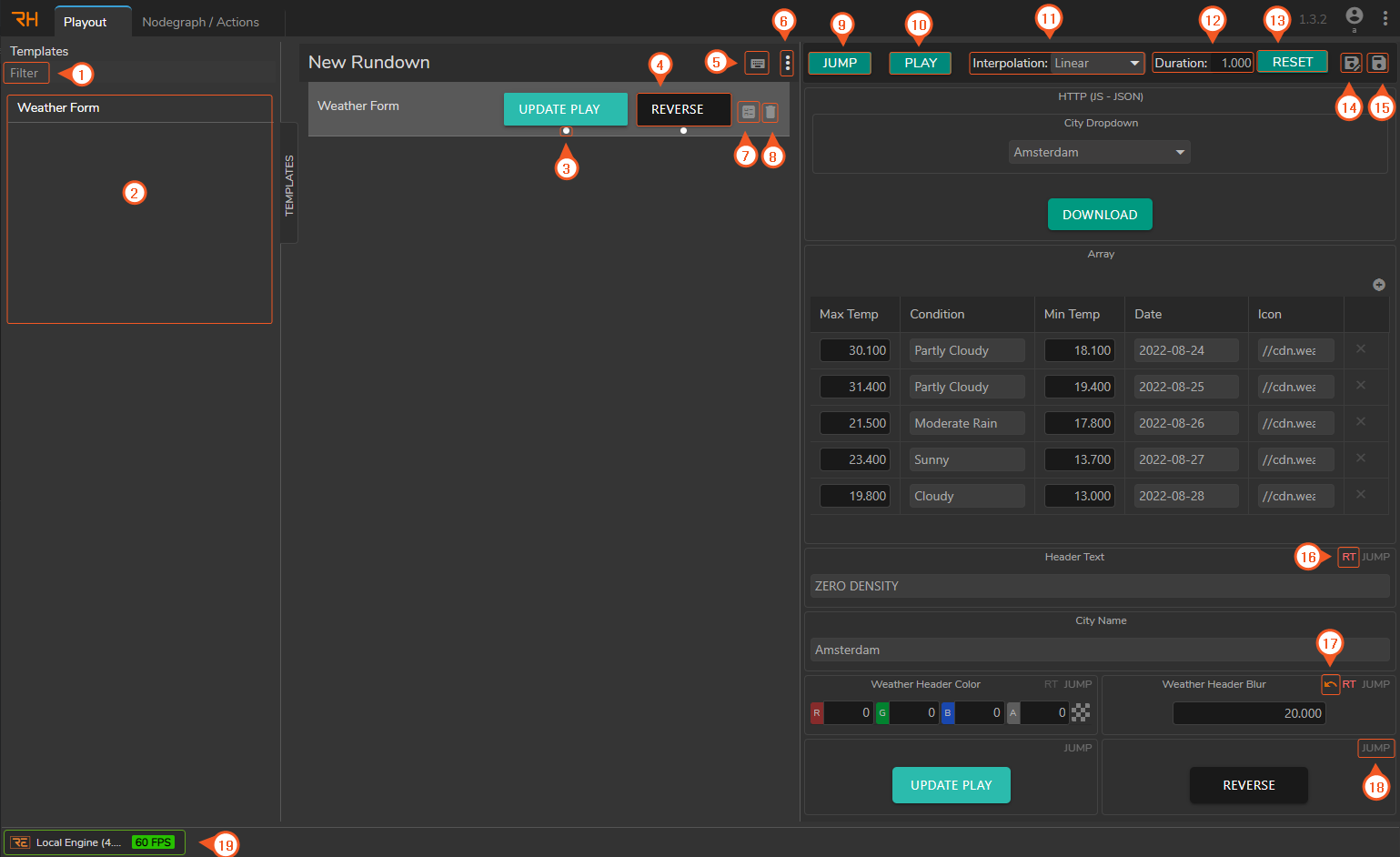
- Filter: The Filter feature enables you to search template forms.
- Playout Template Form Area: It is the area where you can view and filter the forms you have created in the Form Builder.
- Channel Information: The Channel Information indicator, represented by a circle below a button, displays information about which commands will be sent to a specific Engine through a Channel Assignment.
info
The Channel information indicator takes its color from the Channel Settings, which you can reach via Configuration > Engines > Channel Settings. See Channel Assignment
- Rundown Item Button: You can expose your buttons to be shown inside Rundown Item if you select the Show in rundown checkbox inside a suitable Form Builder component. See Form Builder Components
- Edit Keyboard Shortcuts: This button allows you to assign a shortcut to Rundown buttons. See Assigning Shortcut
- Rundown Menu: You can manage your Rundown(s) via this menu.
- Override Channels: This button enables you to override the channels defined within the Form Builder. See Channel Assignment
- Delete Rundown: Erases a Rundown Item from the Playout Rundown Area.
warning
The button deletes the Rundown Item from the Rundown Area, but it remains in the database. To fully remove it, you must do so through the Rundown Menu.
Jump: Sends the changed properties (single/multiple) to highlighted engines without interpolation.
warning
This button sends the current state of the entire Template Form. Various properties have their own Jump button to send only that property value update to your Engine.
Play: Sends the changed properties (single/multiple) to highlighted engines. Selected interpolation types will be applied to the changed properties and the defined duration.- Interpolation allows you to select the interpolation type for the
Playbutton. Interpolation can only be used along with thePlaybutton. - Duration allows you to define the duration of the interpolation. You can use the Duration only with the Play button.
- The
Resetbutton returns the form to the values that were last submitted by theJumporPlaybuttons. Save As: Saves a duplicate of the current Playout Template Form and creates a new Rundown Item.Save: Saves the current Playout Template Form.RT: The acronym RT is an abbreviation for real-time update. This means that any changes made to a property will be immediately visible in the scene without the need for an additional trigger. The real-time update feature can be enabled in the Field Settings of a property, function, or component.- Undo: Restores the last saved value of the property.
- Jump: Sends the changed property value without interpolation.
- Engine Border indicates which Engine(s) will receive the same commands. Borders become visible when you hover your mouse over various entities, such as
PlayorJumpbuttons.